After downloading and installing HisGrace School Results (Report Card) Generator, open your MS Excel application and “HisGrace Results Board” will be added to the ribbon tabs and a “Session Registration” box will pop-up immediately at startup.
- Click on the “Add New Session” button, input the Academic session e.g. 2019/2020 and click Ok.
Immediately the session will be indicated as the Active Session in the far left corner of the “HisGrace Results Board” ribbon tab
Note: To modify the session / delete it, click on Session Registration then click of Edit / Delete buttons
Class Registration
After adding the Session Year, click on “Class Registration” button to start registering the classes.
On the “Class Registration” box, you have the following buttons:
- Add New Class button: To register a new class
- Edit Class: To edit an existing name of a Class
- Remove Class: To permanently the delete an existing class including its data.
Subject Registration:
The “Pre-Primary” tab can be used to register subjects for Crèche, Kindergarten and Nursery classes while the “Primary” can be used to register subjects for Primary classes.
On each tab, you have the following buttons:
- Register Subject: To Register a new subject
- Edit Subject: To edit an existing subject
- Delete Subject: To permanently the delete an existing subject.
- Arrow up and down: To order the subjects arrangement.
On the primary class tab, there are four (4) subject groups. To register for each group, click on the subject group tab and click on Register subject; the subject will automatically be added to the subject group.
Register Students
The dialog box allows to you register each student’s data e.g. Name, Spin No., Date of Birth, Sex, Class, Admission No., and School Code.
There is also an option to attach the photograph of the student by clicking the icon at the top right corner of the middle box.
The list of registered students will show on the right list box.
Update Students
This dialogue box allows you to edit the inputs previously entered. You can also delete a student permanently.
The box beside the search icon allows you the quickly search and locate students’ names.
Tip: To move a student to another class, just change the class and the student will be moved to the class.
Import Students
This allows you to import students’ data / scores from a particular class to another. You can access this feature through the Register /Update Student dialogue box from the top right corner.
- On the dialogue box there are two parts: IMPORT FROM and IMPORT TO
- On the Session dropdown box, select the Academic Session; select the class through the Class dropdown box. This applies for each part.
As soon as you select the class, the students in the class are automatically displayed.
To select students to import, you can use either of the following:
- The “Select All” check box at the bottom of the list.
- The mouse to highlight the students
- The Ctrl key + Mouse click to select the students.
After the selection, click Import and you will see the students on the left side copied into the class selected on the right side.
Generate Scoresheets
This feature allows you to generate scoresheets for the classes after the subjects and the students have been registered.
The scoresheets file saved in MS Excel format is saved in the Scoresheet folder on your Desktop.
The scoresheets can be used to register the students’ scores for each subject.
Note: Do not tamper / alter the layout of the scoresheet e.g. student’s name, class, file name, etc. as this will hamper the file when uploading it into the database. Just Input the scores and save the file.
Batch Result Upload
On the dialogue box, select the Term and the class you are uploading. Click on the “Select Scoresheets file” button and locate the file of the scoresheets with the corresponding Term and Class.
Manual Upload / View Results.
- On the dialogue box, select the class and click on any of the students. The subjects and the scores will be displayed.
- To view the scores of any of the term, click on the tabs “First Term”, “Second Term” and “Third Term”
- To edit / input scores, select the subject and input the scores in the boxes at the middle, then click Upload. Immediately the scores will be updated.
The box beside the search icon allows you the quickly search and locate the students’ names.
Generate Results
- On the dialogue box, input the date when the Term Begins, Term Ends, Next Term Begins as well as the number of weeks used for the term to be generated.
- Select the Class and the Term.
- Select the file format of the results file: MS Excel – allows easy editing: PDF – does not allow editing.
- Click Generate and a folder prompt will ask you to select the folder to save the Results.





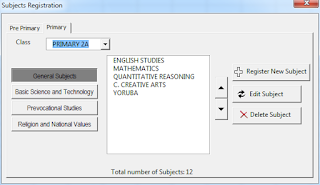












6 Comments
have been trying to download the trial version and i couldn't
ReplyDeleteand i will need the full package
Download link fixed
DeleteThis comment has been removed by a blog administrator.
DeleteHow do I get the full package, and hope the school name his grace can be change?
ReplyDeleteYes, of course
ReplyDeleteHow can I get the full version?
ReplyDeleteYour comments are always appreciated!